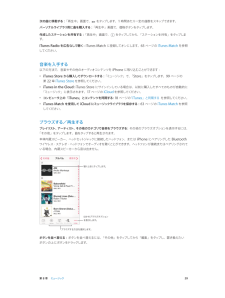Q&A
取扱説明書・マニュアル (文書検索対応分のみ)
"1 itunes"85 件の検索結果
"1 itunes"10 - 20 件目を表示
全般
質問者が納得DiskAidを使って、中身を一度消してみてはいかがでしょうか。当然iphoneの画像は全部消えるので、バックアップはしてくださいね。DiskAid:http://www.digidna.net/products/diskaid使い方:http://www.appbank.net/2009/07/25/iphone-news/39346.php自己責任でお願いします。
4823日前view71
全般
質問者が納得...紐付きなのに上げられないと言うことはなにか無駄な努力をしましたね?まぁいいか。iTunesが最新バージョンでもそのエラーコード3194が出るならtinyumbrellaというソフトを使ってiphoneをリカバリーして下さい。詳しくはソフトを起動してからなのですがとりあえず、そのソフトを起動したら「Advanced」というところでいくつかチェックボックスがあるのですがそこで「Set host to Cydia on Exit」というところのチェックを外して右上のところにあるSave SHSHを押してセー...
4516日前view62
全般
質問者が納得わざわざダウングレードしなくても、IOS4.2.1のままでもできますよhttp://www.satryooo.com/wordpress/2010/11/24/how-to-jailbreak-on-ios-4-2-1/脱獄iPod touch4からの書き込みでした。
4887日前view40
全般
質問者が納得itunes開く→ミュージック→右上にある4つの曲表示のうちジャケットだけ表示されるものにする(右から二番目だったかな?)→表示されない曲があるアルバムジャケットにカーソルを合わせ右クリック→アルバムアートワーク入手駄目だったらごめんなさい
4888日前view55
全般
質問者が納得TinyUmbrellaのTSS Serverを使うときは、Hostファイルに書きこんだ内容を削除しなければいけません。これを試して再度チャレンジしてみてください。
4809日前view69
全般
質問者が納得iPhoneノソフトウェアをアップデートする前に、必ずiTunesノバージョンを最新のものにして下さいiTunesを開く・・・APPたぶを開く・・・更新プログラム確認・・・アップデートが表示されたら指示に従う・・・オケ
4693日前view34
全般
質問者が納得そんなことをしなくても左の欄に出てくるipodというところを押したらipodののこりの容量とかが開かれている画面になると思います。その画面の右したに同期というぼたんがあると思いますのでそこを押せば動機が始まります。もしこれでもできなかったらすみませんm(_ _)m
4916日前view33
全般
質問者が納得https://appleid.apple.com/cgi-bin/WebObjects/MyAppleId.woa/まず、上のアカウントの管理に入れるか試してください。最初に前のID、パスワードで入れるかどうか次に前のIDと新しいパスワードで入れるかどうか最後に新しいIDと新しいパスワードで入れるかどうかそれでどれに課金されているかも確認してみてください。色々はっきりすると思います。
4632日前view85
全般
質問者が納得まず、i-Phoneのアップデートに関してですが、それはおそらくiOS5.01へのアップデートだったと思います。これはiOS5にあったバッテリー問題を解決するバッチと公式にはアナウンスされています。こういったことも含めiOSとi-Tunesは頻繁にアップデートされます。これらのアップデートは一般的な使用で有れば、最新のものを使うことが推奨されます。(ちなみにi-Tunesのアップデートは、メニューの「ヘルプ」→「更新プログラムを確認」をクリックするとネットにつながり最新バージョンの確認を行い、そうでない場合...
4559日前view44
全般
質問者が納得ライブラリは一つでいいのではないですか?
その代わり、それぞれのiPhoneの同期の設定画面のAppタブの「新しいAppを自動的にインストールする」のチェックを外して、iTunesに繋いでも自動的にアプリをインストールしない様にする。アプリのインストールはiPhoneのApp Storeアプリから行うか、同期の画面で自分でそのアプリのインストールボタンを押してインストールする。
iCloudを使っているなら、設定アプリの「iTunes & App Store」の自動ダウンロードの「App」を「オ...
3667日前view8
目次8 第 1 章: iPhone 各部の説明8 iPhone の概要9 アクセサリ10 マルチタッチ画面10 ボタン12 ステータスアイコン14 第 2 章: お使いになる前に14 SIM カードを装着する14 iPhone を設定してアクティベートする15 iPhone をコンピュータに接続する15 Wi-Fi に接続する16 インターネットに接続する16 メールやその他のアカウントを設定する16 Apple ID17 iOS デバイス上のコンテンツを管理する17 iCloud18 「iTunes」と同期する19 日付と時刻19 言語環境設定20 iPhone の名前20 iPhone 上でユーザガイドを見る21 第 3 章: 基本21 App を使用する23 iPhone をカスタマイズする24 テキストを入力する26 音声入力する27 音声コントロール28 検索する29 コントロールセンター29 通知と通知センター31 サウンドと消音31 おやすみモード31 AirDrop、iCloud やその他の共有方法32 ファイルを転送する32 インターネット共有33 AirPla...
第 1 章 iPhone 各部の説明 13ステータスアイコン意味Wi-Fi iPhone が Wi-Fi ネットワーク経由でインターネットに接続されています。15 ページ のWi-Fi に接続するを参照してください。おやすみモード「おやすみモード」がオンになっています。31 ページのおやすみモードを参照してください。インターネット共有iPhone が別のデバイスにインターネット共有を提供しています。32 ページ のインターネット共有を参照してください。同期中iPhone が「iTunes」と同期中です。ネットワーク操作ネットワーク操作があることを示します。他社製の App では、処理を実行中であることを示すために使用されることもあります。自動電話転送「自動電話転送」が設定されています。46 ページの自動電話転送、割込通話、および発信者番号を参照してください。VPN VPN を使ってネットワークに接続しています。149 ページのモバイルデータ通信の設定を参照してください。TTY TTY 装置を使用するように iPhone が設定されています。138 ページのTTY のサポートを参照してください。縦向き...
第 2 章 お使いになる前に 17Apple で提供されるすべてのサービスは、1 つの Apple ID だけで利用できます。Apple ID をお持ちの場合は、iPhone をはじめて設定するとき、または Apple のサービスを利用するためにサインインするときに、その Apple ID を使用してください。Apple ID をまだ持っていない場合でも、サインインを求められるときに作成できます。 Apple ID を作成する: 「設定」>「iTunes Store/App Store」と選択してから、「サインイン」をタップします。(すでにサインインしていて、別の Apple ID を作成したい場合は、最初に Apple ID をタップしてから、「サインアウト」をタップしてください。)詳しくは、appleid.apple.com/ja_JP を参照してください。iOS デバイス上のコンテンツを管理 するiCloud または「iTunes」を使用して、iOS デバイスとコンピュータとの間で情報やファイルを転送できます。 •iCloud では、音楽、写真、カレンダー、連絡先、書類などのコンテンツが保存さ...
第 3 章 基本 23画面を縦向きでロックするには、画面の下部から上にスワイプしてコントロールセンターを開いてから、 をタップします。iPhone をカスタマイズするApp を並べ替えるApp を並べ替える: ホーム画面上で App をタッチしたまま押さえて波打ち始めたら、ドラッグして動かします。App を画面の端までドラッグして別のホーム画面に移動したり、画面下部の Dock に移動することもできます。ホーム ボタンを押すと、並べ替え後の順序が保存されます。新しいホーム画面を作成する: App を並べ替えるときに、最後のホーム画面の右端まで App をドラッグします。Dock の上にある点が現在のホーム画面の数と表示中のホーム画面を表しています。iPhone をコンピュータに接続しているときは、「iTunes」を使ってホーム画面をカスタマイズすることもできます。「iTunes」で「iPhone」を選択してから、「App」ボタンをクリックします。最初からやり直す: 「設定」>「一般」>「リセット」と選択してから、「ホーム画面のレイアウトをリセット」をタップ すると、ホーム画面と App が元のレイア...
ステータスアイ意味コンEDGEご加入の通信事業者の EDGE(GSM)ネットワークを利用でき、iPhone からそのネットワークを経由してインターネットに接続できることを示します。135 ページの「モバイルデータ通信」を参照してください。GPRS / 1xRTTご加入の通信事業者のGPRS(GSM)または 1xRTT(CDMA)ネットワークを利用でき、iPhone からそのネットワークを経由してインターネットに接続できることを示します。135 ページの「モバイルデータ通信」を参照してください。Wi-Fi*トに接続されていることを示iPhone が Wi-Fi ネットワーク経由でインターネッします。バーの本数が多いほど、信号が強いことを示します。131 ページの「Wi-Fi」を参照してください。おやすみモード「おやすみモード」がオンになっていることを示します。139 ページの「サウンド」を参照してください。インターネット共有iPhone がインターネット共有を提供する別の iPhone に接続されていることを示します。132 ページの「インターネット共有」を参照してください。同期中iPhone が「iTunes...
その他のアカウントを設定する:「設定」>「メール / 連絡先 / カレンダー」と選択します。会社や組織で LDAP またはCardDAV アカウントがサポートされている場合は、そのアカウントを使って連絡先を追加できます。102 ページの「連絡先を追加する」を参照してください。CalDAV カレンダーアカウントを使ってカレンダーを追加することで、iCalendar(.ics)カレンダーを登録したり「メール」から読み込んだりできます。69 ページの「複数のカレンダーを使用する」を参照してください。Apple ID「Apple ID は、iTunes Store、App Store、 iCloud」などの Apple サービスにアクセス可能な無料アカウントApple ID だけで利用できます。サービスやのユーザ名です。Apple で提供されるすべてのサービスは、1 つの製品の使用、購入、またはレンタルには料金がかかることがあります。Apple ID をお持ちの場合は、iPhone をはじめて設定するとき、または Apple のサービスを利用するためにApple ID を使用してください。Apple ID をまだ持っ...
Bluetooth デバイスiPhone では、Apple Wireless Keyboard やその他の Bluetooth デバイス(Bluetooth ヘッドセット、カーキット、ステレオヘッドフォンなど)を使用できます。サポートされる Bluetooth プロファイルについては、support.apple.com/kb/HT3647?viewlocale=ja_JP を参照してください。Bluetooth デバイスをペアリングする警告:聴覚の損傷や運転中の注意散漫を避けるための重要な情報については、146 ページの「安全性に関する重要な情報」を参照してください。Bluetooth デバイスを使用するには、まず iPhone にペアリングする必要があります。Bluetooth デバイスを iPhone にペアリングする:1デバイスを検出可能な状態にします。デバイスに付属のマニュアルを参照してください。Apple Wireless電源ボタンを押します。Keyboard の場合は、2「設定」>「Bluetooth」と選択して、Bluetooth をオンにします。3デバイスを選択し、入力を求めるメッセージが表示...
第 8 章 ミュージック 64曲またはアルバムを削除する: 左にスワイプして、「削除」をタップします。iCloud からダウンロードした曲のみを表示する: 「設定」>「ミュージック」と選択してから、「全ミュージックを 表示」をオフにします。「iTunes in the Cloud」デバイスのリストから iPhone を削除する: コンピュータ上の「iTunes」で、「Store」>「アカウントを表示」と選択します。サインインし、「iTunes in the Cloud」セクションで「デバイスを管理」を クリックします。ホームシェアリングホームシェアリングを使って、Mac または PC の iTunes ライブラリにある音楽、映画、テレビ番組を再生できます。iPhone とコンピュータが同じ Wi-Fi ネットワークに接続されている必要があります。参考:ホームシェアリングには、iTunes 10.2 以降(www.itunes.com/jp/download で入手可能)が必要です。デジタルブックレットや iTunes Extras などのボーナスコンテンツは共有できません。iTunes ライブラリの...
第 8 章 ミュージック 59次の曲に移動する: 「再生中」画面で、 をタップします。1 時間あたり一定の曲数をスキップできます。パーソナルライブラリ用に曲を購入する: 「再生中」画面で、価格ボタンをタップします。作成したステーションを共有する: 「再生中」画面で、 をタップしてから、「ステーションを共有」をタップします。iTunes Radio を広告なしで聴く: iTunes Match に登録してオンにします。63 ページのiTunes Matchを参照してください。音楽を入手する以下の方法で、音楽やその他のオーディオコンテンツを iPhone に取り込むことができます: •iTunes Store から購入してダウンロードする:「ミュージック」で、「Store」をタップします。99 ページの第 22 章iTunes Storeを参照してください。 •iTunes in the Cloud:iTunes Store にサインインしている場合は、以前に購入したすべてのものが自動的に「ミュージック」に表示されます。17 ページのiCloudを参照してください。 •コンピュータ上の「iTunes」...
第 12 章 カメラ 79iPhone 上で写真の編集やビデオのトリミングができます。74 ページの写真を編集する/ビデオをトリミングするを参照してください。HDRHDR(「ハイダイナミックレンジ」)では、明暗の差が大きい被写体を美しく撮影できます。異なる露出(長時間、標準、短時間)で撮影された 3 つのショットの良い部分が、1 枚の写真に合成されます。HDR を使用する: (iSight カメラ)「HDR」をタップします。フラッシュが一時的にオフになります。最適な結果を得るために、カメラと被写体の両方を静止させてください。HDR バージョンの写真に加え、通常の写真も保存する: 「設定」>「写真とカメラ」と選択します。「カメラロール」では、HDR バージョンの写真には隅に「HDR」というマークが付きます。表示する/共有する/プリントする撮影した写真とビデオは、「カメラロール」に保存されます。フォトストリームをオンにしている場合 は、新しい写真が iPhone だけでなくお使いのほかの iOS デバイスやコンピュータのフォトストリームにも表示されます。73 ページ の自分のフォトストリームを参照してく...